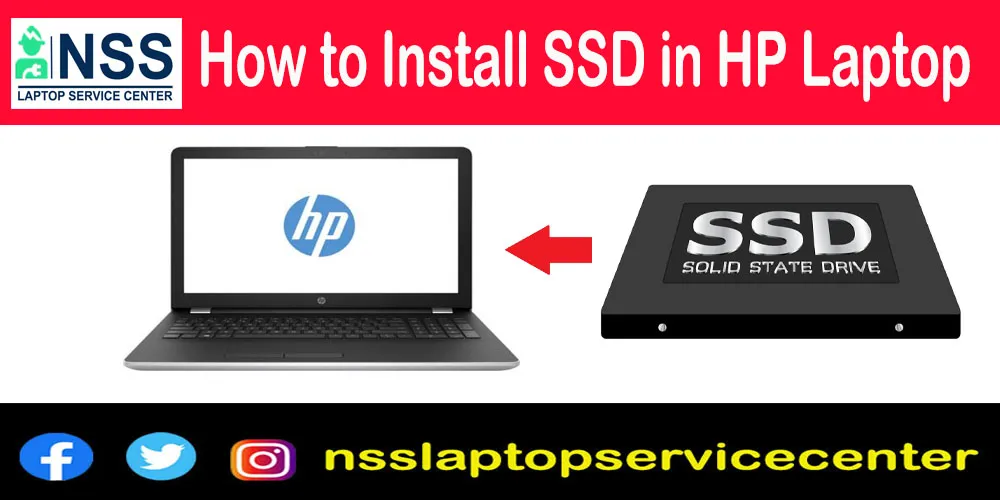
What is SSD?
SSD stands for Solid-State Drive. It is used as a storage device for laptops. SSD uses a technology called Flash-Based Memory, which can be faster than other external storage devices.
SSD will store your data permanently onto an integrated circuit. It comes with several electrical circuits embedded within a semiconductor cell made of silicon.
If you wish to improve the speed of your Laptop, upgrading your device with SSD will do the trick. This flash memory device can be written, transferred, or erased, much like external storage devices.
1. SSDs are generally more expensive and come with limited storage. The storage capacity ranges from 32GB to 5TB.
Also Read: System Applications Not Working: 100 Percent Best Fix
Also Read: TOP 10 Gaming Laptops under 800$ (2020 BEST Review)
What can SSDs be used for?
Being quite expensive, SSDs are often used for high-end devices. Consumers can still use them to store large quantities of data.
- You require fast access to the data.
- For gaming.
- To improve battery life.
Also Read: How to update your Lenovo Laptop? (100 Percent Best Guide)
Also Read: Where should I get my PC Serviced? (Best Guide 2020)
What are the options available for SSD?
- PCle SSD- these flash memory devices are used when connecting to peripherals like graphics or network cards. This results in higher bandwidth, lower lag, and improved communication speed.
- NVMe SSD- these devices offer a higher input-output per second and lower lag.
- SATA III is the older version and is usually used for storage. This is being phased out of the market and replaced by the faster NVMe SSD.
Tips for choosing an SSD
1. Find out if your Laptop has the slots required for the SSD on the motherboard.
2. Invest in an SSD with a higher storage capacity, preferably 500GB and 1TB.
3. Buying an SSD over an HDD is preferable as it is comparatively faster than a landslide.
What is the cost of an SDD?
Consumer-grade SSDs usually have a storage capacity of 120GB to 2TB.
120GB SATA- ₹2200
240GB SATA- ₹2900
1TB SATA- ₹9000
Also read: How to take Screenshots on a laptop? (Best Tricks 2022)
Also Read: 6 Best Ways to Repair Laptop Battery at Home?
SSD vs HDD
- SSDs are faster than HDDs.
- SSD is much more durable.
- SSD consumes less energy and saves battery life.
- HDD is more affordable.
- Data recovery is more straightforward with HDD.
- HDDs are now used only when storing large amounts of data that do not need to be accessed often.
Also Read FIX: PC Speakers Are Not Working (100 Percent Best Solutions)
Also read: How do you recover deleted files on MAC? (100 Percent Best Ways)
Installing an SSD device onto a laptop
1. Turn off the Laptop and remove the charging cable.
2. Press and hold down the power button for 5 seconds to remove any residual power.
3. Open the bottom panel of the Laptop.
4. Remove the DVD drive out.
5. Unlock the bottom panel by starting from the battery cavity.
6. Check the compatibility of the SSD with the motherboard.
STEPS FOR M.2 SSD
1. Locate the M.2 slot and loosen the screw.
2. Insert the SSD into the port at an angle of 30 degrees.
3. Press down the SSD and tighten the screw that is in the hole over the SSD.
4. Put the bottom cover back on by locking the bottom panel and tightening the screws.
5. Place the battery back in place.
6. The Laptop will boot once again.
STEPS FOR SATA SSD
1. Remove and unmount the hard drive along with its bracket by unscrewing the central screw.
2. The SSD will now be easily accessible by lifting it.
3. SATA SSD has the screw holes at the sides. Attach the SSD through them with the brackets.
4. after fitting the brackets, the SSD can be inserted into the SATA port.
5. tighten with the central screw.
6. Put the bottom cover back on by locking the bottom panel and tightening the screws.
7. Place the battery back in place.
8. The Laptop will boot once again.
Also Read: What to do when your MacBook doesn’t shut down? ( 100 Percent Best fix)
Also Read: 6 Best Laptop Brands in India: The Laptop Market Bounces Back During The Pandemic
Installing SSD onto a desktop
1. Shut down the system and unplug it from the power cord.
2. Hold the power button for five seconds to discharge residual power.
3. Open the case of the desktop.
4. Ensure you have a proper grounding to protect yourself.
5. Find the storage bay.
6. Remove the old drive.
7. Disconnect any cables that have been attached to the old drive.
8. Plug in the new SSD.
9. If you wish to install the SSD as a secondary device, use a SATA cable. Attach one end to the SSD and the other to the motherboard.
10. Attach the case back onto the desktop.
11. Power on the computer.
Also Read: Laptop Hinge Repair Cost
Also Read: Lenovo service center near me
Also Read: Dell Service Center Kolkata
Also Read: Dell laptop warranty period
Popular Services
- MacBook Battery Replacement Cost
- HP Printer Repair in Delhi NCR
- Dell Laptop Repair
- HP Laptop Repair
- Samsung Laptop Repair
- Lenovo Laptop Repair
- MacBook Repair
- Acer Laptop Repair
- Sony Vaio Laptop Repair
- Microsoft Surface Repair
- Asus Laptop Repair
- MSI Laptop Repair
- Fujitsu Laptop Repair
- Toshiba Laptop Repair
- HP Printer Repair Pune
- Microsoft Surface Battery Replacement
- Microsoft Surface Screen Replacement




