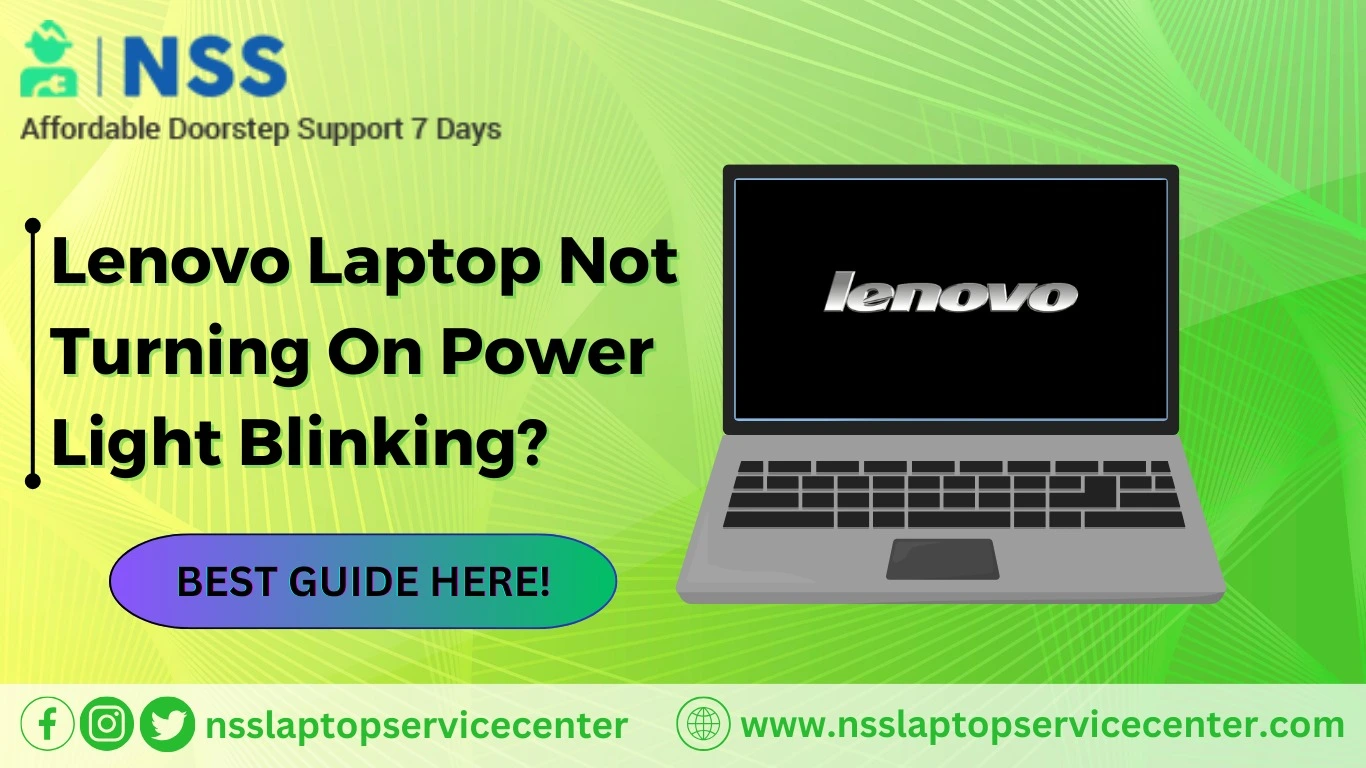
Having a non-responsive or malfunctioning touchpad on your laptop or Lenovo Laptop Not Turning On Power Light Blinking can be frustrating, as it hinders your ability to navigate and interact with your computer effectively. If you're facing this issue on a Windows laptop, you Can Contact the Best Lenovo Laptop Repair Near Me; you can take several troubleshooting steps to fix it. In this detailed article, we will guide you through selecting your laptop touchpad that is not working in Windows.
Step 1: Check the Touchpad Settings
The first step is to ensure the touchpad is enabled and the settings are configured correctly. Follow these steps to correct the Lenovo Laptop Not Turning On the Power Light Blinking:
- Press the Windows key on your keyboard and type "Mouse settings" in the search bar. Select the "Mouse settings" option from the search results.
- In the Mouse settings window, locate the "Touchpad" or "Trackpad" section. Ensure the touchpad is set to "On" or "Enabled."
- Review the touchpad settings and adjust them as needed. Pay attention to options like sensitivity, tapping, scrolling, and gestures.
- Test the touchpad to see if it is now working. If not, proceed to the next step.
Also Read - Lenovo Laptop Problems Solution
Step 2: Update Touchpad Drivers
Incompatible or outdated touchpad drivers can cause functionality issues. To update the touchpad drivers, follow these steps:
- Press the Windows key + X on your keyboard and select "Device Manager" from the menu that appears.
- Under the Device Manager Window, click the "Mice and other pointing devices" option.
- You should right-click on the touchpad device and select "Update driver."
- Opt to search automatically for updated driver software. Windows will search for the latest driver online and install it if available.
- Once the driver update is complete, restart your laptop and check if the touchpad is working. If not, proceed to the next step.
If you are facing a Lenovo Laptop Wi-Fi problem, read this blog post: How To Fix a Lenovo Laptop Wi-Fi Not Working Problem.
Step 3: Roll Back Touchpad Drivers
If updating the touchpad drivers did not resolve the issue, you can try rolling back to the previous version. Follow these steps:
- Open the Device Manager as explained in Step 2.
- Right-click on the touchpad device and select "Properties."
- In the Properties window, go to the "Driver" tab.
- Click the "Roll Back Driver" button and follow the on-screen instructions to revert to the previous driver version.
- Restart your laptop and check if the touchpad is functioning now. If not, proceed to the next step.
Step 4: Disable and Re-enable the Touchpad
Disabling and re-enabling the touchpad can help reset its functionality. Follow these steps:
- Press the Windows key + X on your keyboard and select "Device Manager."
- Expand the "Mice and other pointing devices" category.
- Right-click on the touchpad device and select "Disable device."
- Once the touchpad is disabled, right-click on it again and choose "Enable device."
- Restart your laptop and check if the touchpad starts working. If not, proceed to the next step.
Step 5: Uninstall and Reinstall Touchpad Drivers
If all else fails in the Lenovo Laptop Not Turning On Power Light Blinking, uninstalling and reinstalling the touchpad drivers may resolve the issue. Follow these steps:
- Open the Device Manager as explained in Step 2.
- Right-click on the touchpad device and select "Uninstall device."
- In the confirmation prompt, check the box "Delete the driver software for this device" and click "Uninstall."
- Restart your laptop. Windows will automatically reinstall the touchpad drivers.
- After the drivers are reinstalled, restart your laptop again and check
Want To be Updated with the latest information about laptops and searching for the perfect laptop repair service center? Visit the NSS Laptop Service Center. This is a one-stop solution for all laptop and computer repair services in your nearby areas.
Frequently Asked Questions
Popular Services
- MacBook Battery Replacement Cost
- HP Printer Repair in Delhi NCR
- Dell Laptop Repair
- HP Laptop Repair
- Samsung Laptop Repair
- Lenovo Laptop Repair
- MacBook Repair
- Acer Laptop Repair
- Sony Vaio Laptop Repair
- Microsoft Surface Repair
- Asus Laptop Repair
- MSI Laptop Repair
- Fujitsu Laptop Repair
- Toshiba Laptop Repair
- HP Printer Repair Pune
- Microsoft Surface Battery Replacement
- Microsoft Surface Screen Replacement




