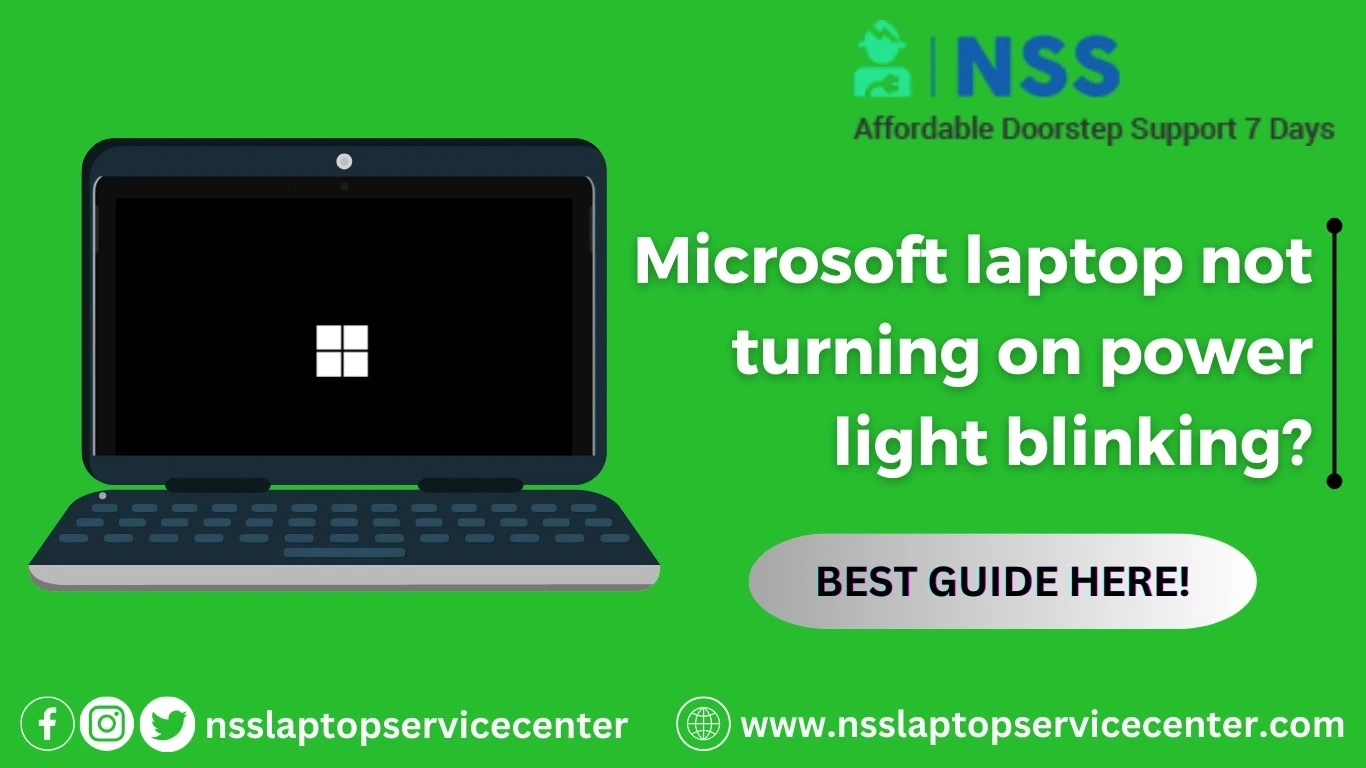
Become Familiar with Fix Boot Up or Power On Issues
Having trouble booting up your computer or experiencing Microsoft Laptop Not Turning On Power Light Blinking can be frustrating, mainly when you rely on your laptop for work or personal use. However, there are several steps you can take to troubleshoot and fix boot-up or power-on problems. This article will provide a detailed guide to help you address these issues effectively.
Step 1: Check the Power Source
Start by ensuring your computer receives power for Microsoft Laptop Not Turning On Power Light Blinking. Check if the power cord is securely plugged into the wall outlet or power strip and connected to your computer. Check that the battery is charged or adequately connected if you use a laptop. If you suspect a faulty power cord or adapter, try using a different one to eliminate this possibility.
Step 2: Power Supply Unit (PSU) Check
The power supply unit (PSU) is worth checking if your computer is malfunctioning. Ensure it is switched on (if applicable) and that the power cables are securely connected to the PSU and motherboard. Try using a different PSU to determine if the current one is defective.
Step 3: Hardware Disconnect
Sometimes, faulty hardware components can prevent your computer from booting up. Disconnect all external devices, including USB drives, printers, scanners, and peripherals. Additionally, remove any recently installed hardware components or expansion cards. Then, try turning on your computer to see if it boots up without the external devices. If it does, you can gradually reconnect each device until you identify the problematic one. Before going to the next step, you want to repair a Microsoft Surface laptop near you.
Step 4: Check for Display Output
If your computer seems to power on but has no display output or Microsoft Laptop Not Turning On Power Light Blinking, check the connections between your computer and the monitor. Ensure the video cable (VGA, HDMI, DisplayPort, etc.) is securely connected at both ends. Consider trying a different video cable or connecting your computer to a different monitor to rule out any issues with the display or cable.
Step 5: Reseat RAM Modules
Faulty or improperly seated RAM modules can cause boot-up issues. Turn off your computer, unplug the power cord, and open the case. Locate the RAM modules and gently remove them from their slots. Clean the contacts with a soft, lint-free cloth and reinsert them firmly into their spaces. Ensure they are correctly aligned and locked in place.
Step 6: Clear CMOS/Reset BIOS Settings
Resetting the BIOS settings can help resolve boot-up problems caused by incorrect configurations. Refer to your motherboard manual to locate the CMOS jumper or BIOS reset pins. Follow the instructions provided to clear the CMOS or reset the BIOS settings. Alternatively, you can remove and reinsert the CMOS battery for a few minutes. This will reset the BIOS to its default settings.
Also Read This Blog - Microsoft Surface Screen Repair Replacement Cost Near Me
Step 7: Run Hardware Diagnostics
Many computers come with built-in hardware diagnostic tools. Access them by pressing a specific key (such as F2, F10, or Del) during the boot-up process. These diagnostics can help identify hardware issues, such as faulty hard drives or RAM modules. Follow the on-screen instructions to run a comprehensive diagnostic test.
Step 8: Repair or Reinstall Operating System
Software-related issues may arise if your computer won't boot up or encounters errors during the boot process. Try booting into safe mode by repeatedly pressing the F8 key during startup (for Windows) or holding the Shift key (for macOS). If you can access safe mode, you can attempt to repair the operating system using built-in tools or reinstall the operating system if necessary. Want to read more blogs and get any help regarding laptop issues in any city? So check our website and call the NSS Laptop Repair Service Center directly.
Frequently Asked Questions
Popular Services
- MacBook Battery Replacement Cost
- HP Printer Repair in Delhi NCR
- Dell Laptop Repair
- HP Laptop Repair
- Samsung Laptop Repair
- Lenovo Laptop Repair
- MacBook Repair
- Acer Laptop Repair
- Sony Vaio Laptop Repair
- Microsoft Surface Repair
- Asus Laptop Repair
- MSI Laptop Repair
- Fujitsu Laptop Repair
- Toshiba Laptop Repair
- HP Printer Repair Pune
- Microsoft Surface Battery Replacement
- Microsoft Surface Screen Replacement




